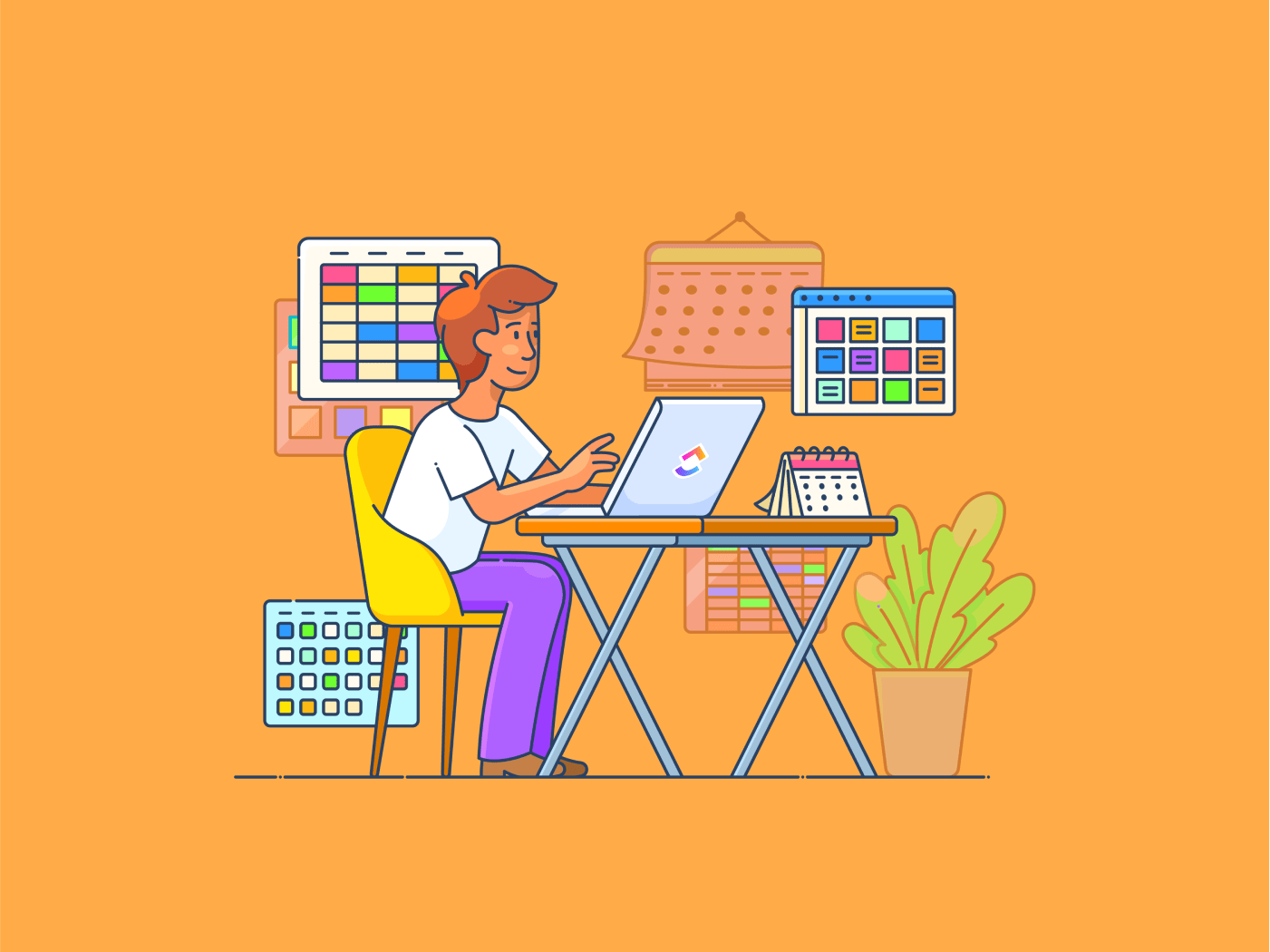デスクに座って、スプレッドシートの整理を終わらせるために時間との闘いをしている。
延々とタブをクリックし、数式を打ち込んでいるとき、突然、これまで苦労してきたことをもっと手早くやる方法があることに気づく。時間と正気を節約できる、隠れたショートカットだ。
もっと早く知っていれば!
エクセルを使いこなす日々を送る人にとって、ショートカットをマスターすることは迷路を抜ける秘密の道を発見するようなものです。
このブログでは、誰もが知っておくべきExcelのショートカットトップ50をご紹介します。💻
エクセルのショートカットとは?
**Excelのショートカットとは、ユーザーがメニューに頼らずに素早く操作できるようにする鍵の組み合わせです。
やることをより早く完了させるための近道と考えてください。
例えば、'Ctrl + C'でテキストをコピーし、'Ctrl + V'で貼り付けるように、Excelには時間と努力を節約できる独自のショートカット設定があります。
よくある例は、「Ctrl + N」を押すだけで新しい白紙のワークブックを作成するというものだ。
このショートカットがなければ、マウスを使って「ファイル」セクションに移動し、「新規作成」をクリックする必要があります。タスクを完了するまでのステップ数を減らすことで、ワークフローを大幅にスピードアップできます。
Excelには、シートの操作、データのフォーマット、機能の適用などに役立つ500以上のショートカットが搭載されています。 これらのショートカットを学ぶことは、特にすべてのことにマウスを使うことに慣れている場合、最初は圧倒されるかもしれません。これらのショートカットを学ぶことは、特にマウスを使ってすべての作業をすることに慣れている人にとっては、最初は圧倒されるかもしれません。
しかし、練習を重ねるうちに、これらのショートカットが自然と身につき、ほとんど筋肉記憶に刻み込まれるようになります。いつの間にか、数回のキー操作だけでタスクをこなし、より素早く効率的に仕事をしている自分に気づくでしょう。
エクセルでショートカットを使うメリット
エクセルのショートカットは些細な便利さのように思えるかもしれませんが、ソフトウェアとの関わり方を完全に変えることができます。
なぜショートカットを使うのが良いのか、その理由を探ってみましょう。
- 時間の節約:長いメニューやダイアログボックスをマウスでナビゲートし、複数のステップを実行する必要がなくなります。
- スピードを上げる:大きなデータセットをナビゲートし、データを素早くふるいにかけ、スピードが遅くなる無限のスクロールを避ける。
- 複雑なマルチステッププロセスを効率的に処理するためのショートカットキーに依存することにより、手動でのミスを防ぐことができます。
- 集中力を高める:マウスに手を伸ばすことによる注意散漫を最小限に抑え、手元のタスクへの集中力を高め、キーボードに手を置いたままにします。
- **Excelのショートカットを使いこなすことで、マウスとキーボードを常に切り替えることによる身体的な不快感を避けることができます。
*また読む: 生産性を高める25のエクセルハックとトリック
エクセルでショートカットを使う方法。
エクセルのショートカットを使い始めるのは、新しい言語を学ぶような気分になるかもしれませんが、努力する価値はあります。一度これらの鍵の組み合わせのコツをつかめば、データの操作や管理がずっと効率的になります。
ここでは、エクセルでショートカットを使うための3つのヒントをご紹介します:
**1.基本から始める
まずは、作業効率をアップさせるショートカットを覚えましょう。
例:コピーには「Ctrl + C」、貼り付けには「Ctrl + V」、元に戻すには「Ctrl + Z」を使いこなすと、タスクを素早く処理できるようになります。
これらをマスターすれば、より高度なショートカットにも簡単に取り組めるようになります。
**2.ショートカットを有効化し、カスタムする。
ほとんどのExcelショートカットはすでに有効になっています。それを使うだけです。
ただし、アクティベーションが必要なものもあります。以下のステップに従って、Excelリボンのショートカットを有効化し、カスタマイズしてください:
- ファイル] > [オプション] > [リボンのカスタム]を選択します。
/リボン https://clickup.com/blog/wp-content/uploads/2024/09/file.png ファイル」メニューに進む /%img/
ファイル'メニューへ
/ファイル'メニューへ https://clickup.com/blog/wp-content/uploads/2024/09/options.png オプション'をクリック /をクリックします。
オプション'をクリック
/をクリックします。 https://clickup.com/blog/wp-content/uploads/2024/09/Customize-Ribbon.png ダイアログボックスの'リボンのカスタマイズ'を選択します。 /を選択します。
ダイアログボックスで「リボンのカスタマイズ」を選択する
- カスタム新規タブを作成 > カスタム新規グループ > 名前の変更

新しいタブとグループを作成し、その下にコマンドを追加する。
- コマンドを選択 > 新しいグループを選択 > コマンドを追加

ClickUpのテーブルビューでスプレッドシートのようなインターフェイスでタスクの詳細を表示する
カスタム列の設定やデータ管理に手間のかかるExcelとは異なり、ClickUpでは数回のクリックで簡単にカスタム列を作成し、ドロップダウンメニューを設定し、タスクの詳細情報を追加することができます。
このような合理化されたプロセスは、Excelでしばしば必要とされる手作業の努力を排除し、ClickUpの広範なプロジェクト管理機能とシームレスに統合します。
/イメージ https://clickup.com/blog/wp-content/uploads/2024/09/resize-1400x725.gif ClickUpのテーブルビューで、列のサイズ変更、移動、ピン留めをお好みで。 /画像
ClickUpのテーブルビューで列のサイズ変更、移動、ピン留めをお好みで行う
💡 Pro Tip: 設定する
/を設定します。 https://clickup.com/ja/blog/32660/undefined/ プロジェクト管理自動化 /%href/
を使って直接タスクステータスを変更する。
/を使用して直接タスクステータスを変更できます。 https://clickup.com/features/automations。 ClickUpの自動化 /を使用します。
.例えば、タスクが「完了した」とマークされると自動的に「レビュー中」に移動し、スムーズなワークフローを維持することができます。
式フィールド .
と ClickUp式フィールド ClickUpを使えば、エクセルの複雑な式を思い出すことなく、複雑な計算を行うことができます。式が複雑で忘れやすいExcelとは異なり、ClickUpはこのプロセスを簡素化します。
数値を設定するだけです。
/を設定するだけです。 https://help.clickup.com/hc/en-us/articles/6303536766231-Intro-to-Custom-Fields。 ClickUp カスタムフィールド /を設定するだけです。
をクリックし、式フィールドを使用して式を定義します。ClickUpは、この式をテーブルビューの列全体に自動的に適用します。
/画像 https://clickup.com/blog/wp-content/uploads/2024/09/ClickUps-Formula-Fields.gif ClickUpの式フィールドを活用して、複雑な計算を簡素化します。 /クリックアップ
ClickUpの式フィールドを活用して複雑な計算を簡素化する
複雑なExcel関数を覚えたり、デバッグしたりする心配はもうありません。ClickUpが力仕事を代行してくれるので、式エラーに悩まされることなく仕事に集中できます。
ホットキー
ClickUpは、あなたの生産性を高めるために設計されたホットキーとキーボードショートカットの堅牢なセットを提供します。Excelに似ていますが、いくつかのユニークな利点があります。
エクセルのように
/参照 https://help.clickup.com/hc/en-us/articles/6309030550167-Use-hotkeys-and-keyboard-shortcuts ClickUpのホットキーとキーボードショートカット を使用すると、タスクの作成、閉じた り、削除したり、アクションセンターを開くなど、重要なタスクをすばやく実行できます。
クリックアップでExcelのキーボードショートカットを超えて時間を節約しましょう。
エクセルのショートカットは日々のタスクに役立ちますが、大規模で複雑なスプレッドシートを扱う場合には、それだけでは不十分かもしれません。このような場合、データを効率的に作成、管理、分析するためには、高度なソフトウェアが不可欠になります。
ClickUpは、スプレッドシートの利点と幅広い生産性機能を兼ね備えた強力な代替ソフトです。データの整理が強化され、大規模なデータセットも簡単に管理・分析できます。
さらに、ClickUpは統合されたコミュニケーションツールによってチームコラボレーションを向上させ、自動化機能によって手作業を減らし、ワークフローを効率化します。
何を待っているのですか?
/参照 https://clickup.com/signup 今すぐClickUpに登録する /%href/
生産性への旅を無料で始めましょう!